ホーム » 手順・備忘録 (ページ 3)
「手順・備忘録」カテゴリーアーカイブ
カセットテープをiTunesに取り込むまで (その2)
テープから作成したmp3ファイルをiTunesに取り込むまでを記述します。
mp3ファイルをiTunesに取り込む
iTunesを起動してファイル → ファイルをライブラリに追加 を選択します。
作成したmp3ファイルをすべて選択して 開く をクリックします。
指定したファイルが曲として登録されるので ”最近追加した項目” で登録状況を確認します。
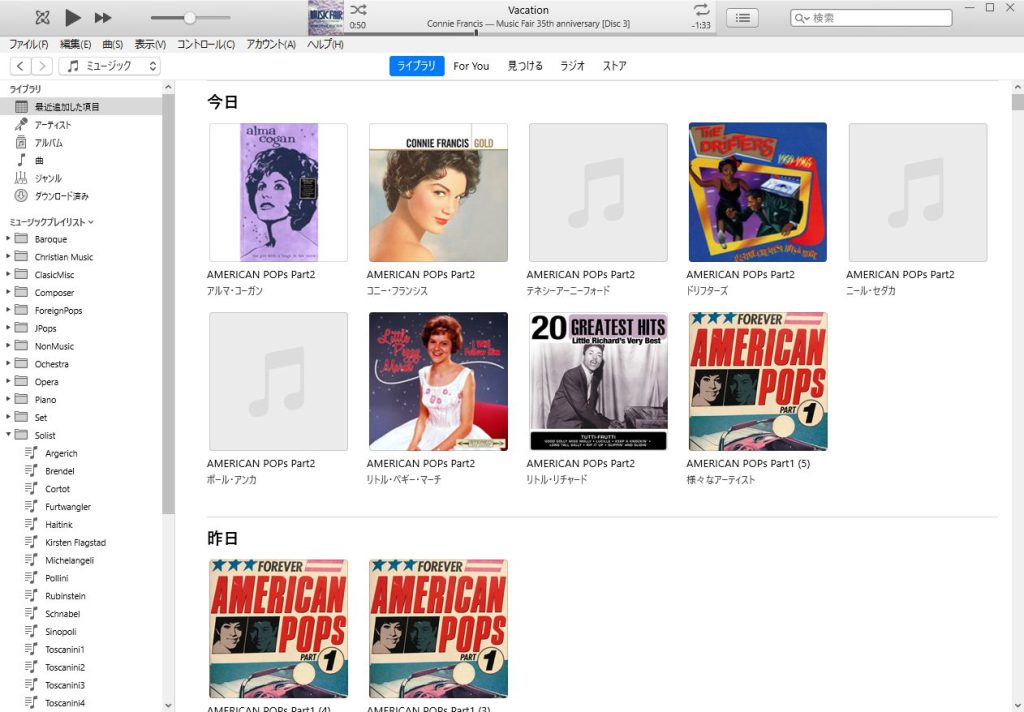
まだ曲ごとに1アルバムとして扱われて、勝手にアートワークが曲ごとに貼り付けられていますがいったん無視します。(同じアルバム名で同じアーティストにしている場合はこの時点で1つのアルバムになっている。)
アルバムにまとめる
各曲をアルバムとしてオープンしてコンピレーションのところにチェックを入れてOKを実行します。段々と1つのアルバムにまとまってくるので登録した曲がすべて1アルバムになるまで繰り返します。
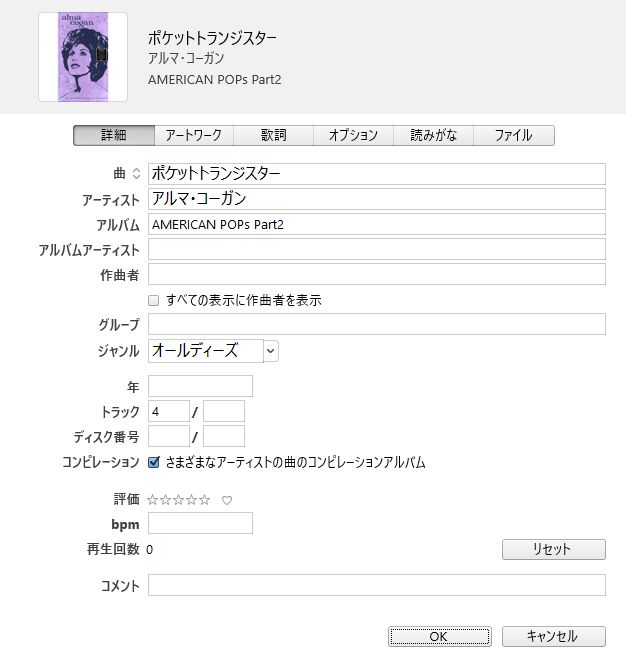
アートワークを編集する
1アルバムに集約できたら、トラックやディスク番号などを修正後にアートワークのタブを選択して、アルバムのイメージを登録します。
下記では、テープのパッケージを撮影したjpgファイルをデスクトップからドロップする形でコピーしています。
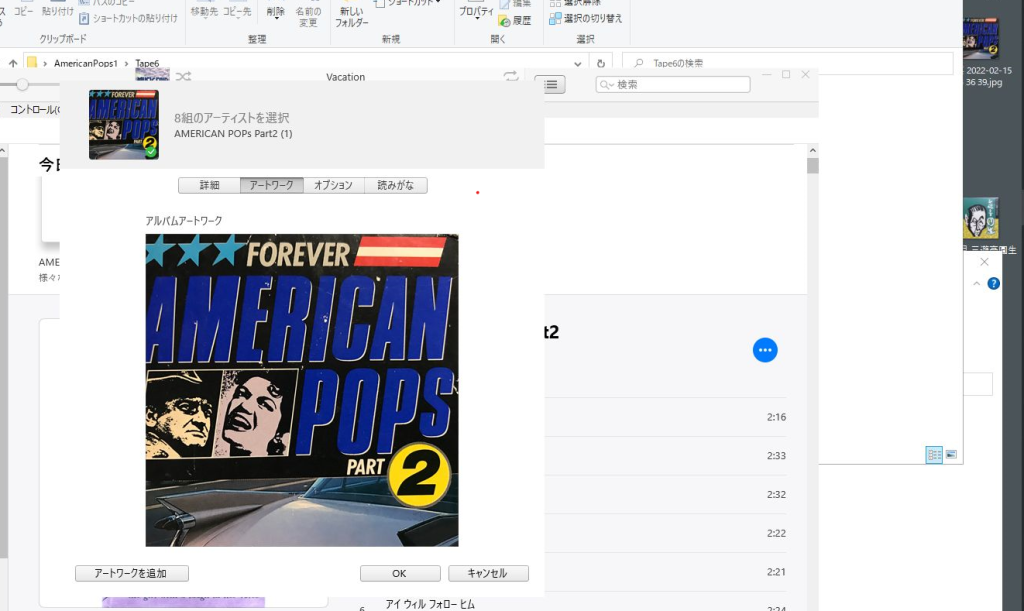
ここでOKを実行するとアルバム全体のアートワークとして登録されてCDから読み込んだアルバムと同様に扱うことができるようになになります。
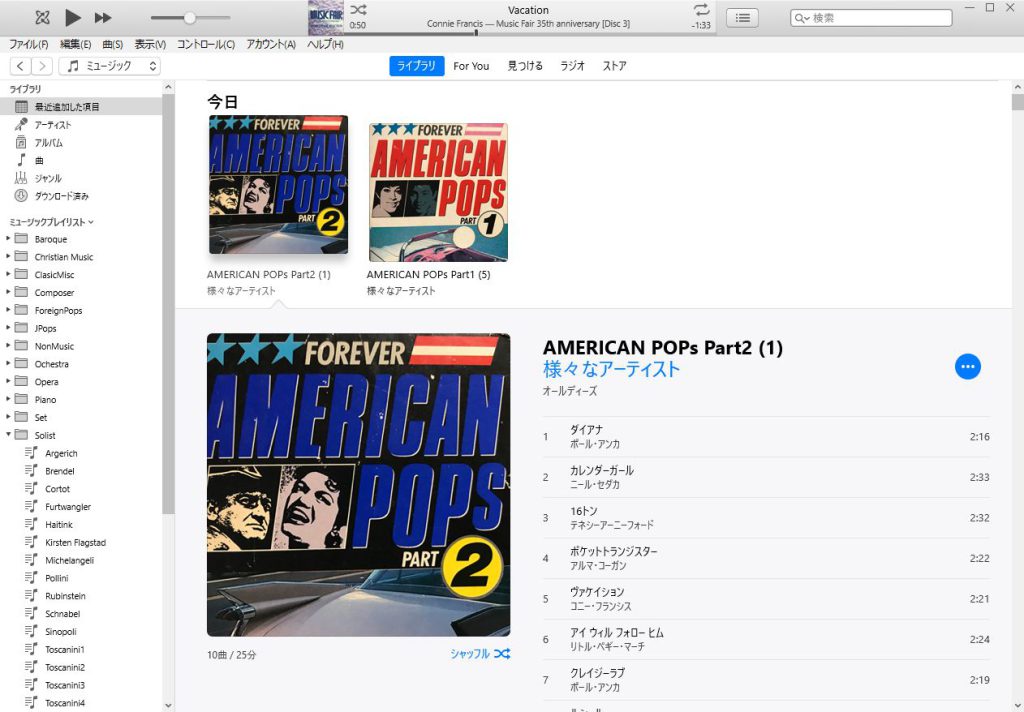
ここまででカセットテープの曲をiTunesに登録する私の方法については完了です。
おまけで、今回使用したアートワークの作成・登録方法を記述します。
アートワーク用イメージ登録方法
iTunesはかなり適当にイメージをサーチして勝手にアートワークとして登録するので混乱の元です。(結果、探したいアルバムが見つからなくなります) できれば自分の持っているCD/Tape/レコードのイメージを活用したいものです。
1. 表示したいイメージをiPhoneで撮影する
撮影は横向きでスクエアのモードを使用しています。
一度iPhoneに曲として登録した時にイメージが横転したことがあったためです。
( いまだに iPhone7Plusを使っているのが悪いという話も・・・)
2. イメージをPCへ転送する
撮影した写真イメージをDropBoxを使ってアップロード→PCにコピー という形で移動します。
DropBoxの機能でPublicのディレクトリにアップロードしたのち、PCでPublicのディレクトリからイメージファイルを例えばデスクトップなどに移動するとPublic側にはファイルが残りません。
最近のコメント